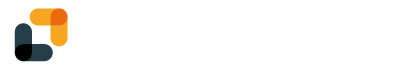Field types
YumiSign supports a wide variety of fields. Fields can be associated to a recipient or a document. Here is a list of all the fields available and a small description:
Signature field
This is the most basic field, in which the recipient will send their signature. The signature can be drawn, uploaded from a picture or generated from their name. At least one Signature field is required per project and signatory.
Initials field
It works almost like the Signature field, with the small difference of not being required on a project. A typical use-case is when people will require their signatories to put their initials in the bottom of each pages of the document.
Date field
The Date field will put on the document the exact time when the signatory signed the document. It is automatically managed by YumiSign.
Signing location field
This field allows the signatory to input their location of signature.
Profile fields
Profile fields are Name, Email, Company, Department and Title fields. Those fields will try to fetch data from your recipient's YumiSign profile. If the data is missing from the profile (or if the signatory uses the public sign mode), they will be prompted to fill the field manually.
Text field
The Text field allows to input free text into the document and exists in two flavors: You can either associate it to a signatory or to the document itself. If the field is attached to the document, as project creator, you will have to fill it yourself before starting the project. If it is attached to a signatory, they will have to fill it during the signature process. If the PDF file has embedded form fields, they may be converted into text fields. (see more information here)
Stamp field
Stamp fields allow the project creator to use company stamps.
Using fields
After setting up your recipients, you will land on the designer view. This view is where you can set your fields:
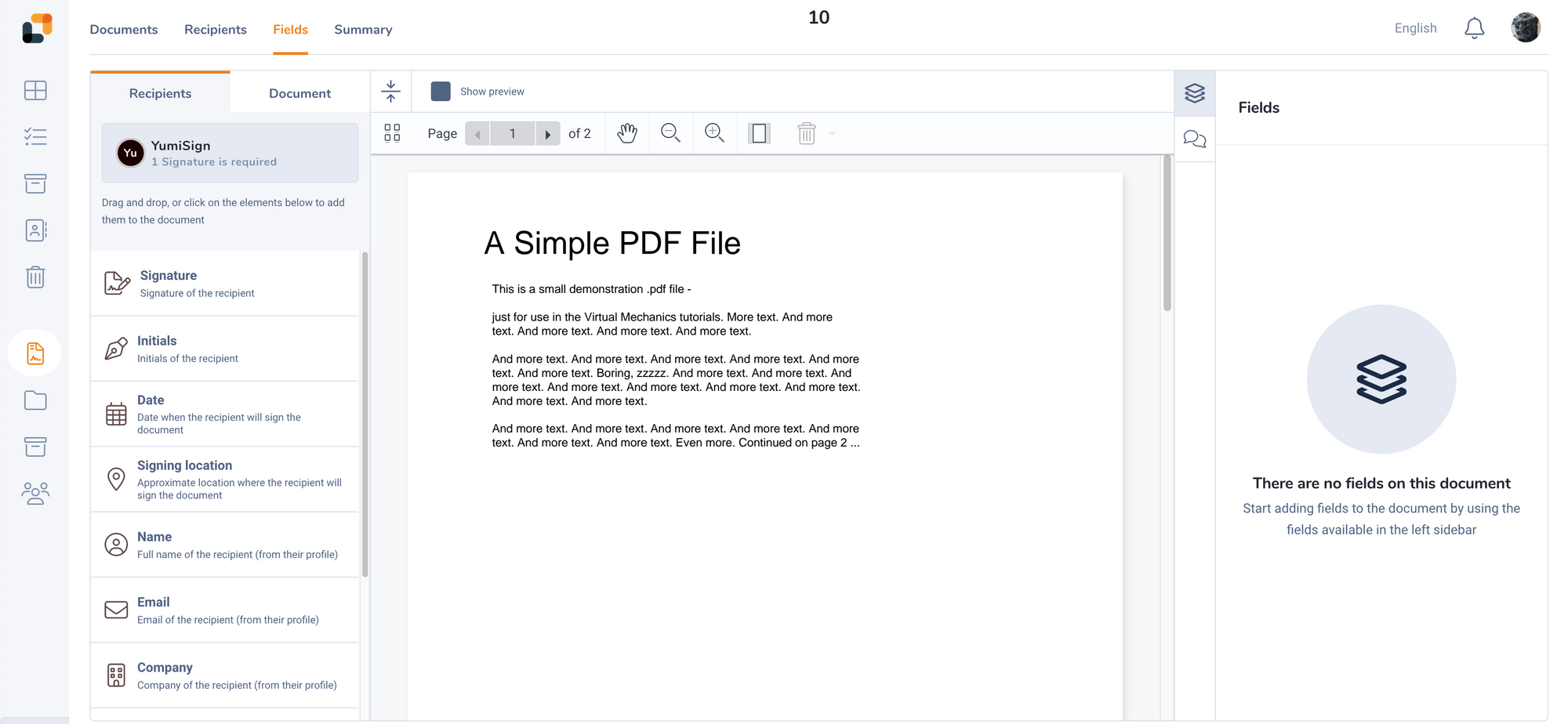
To set a field, simply click on the field you want on the left column. The field will appear on the document in the central section. By dragging it, you can place the field wherever you want on the current page:
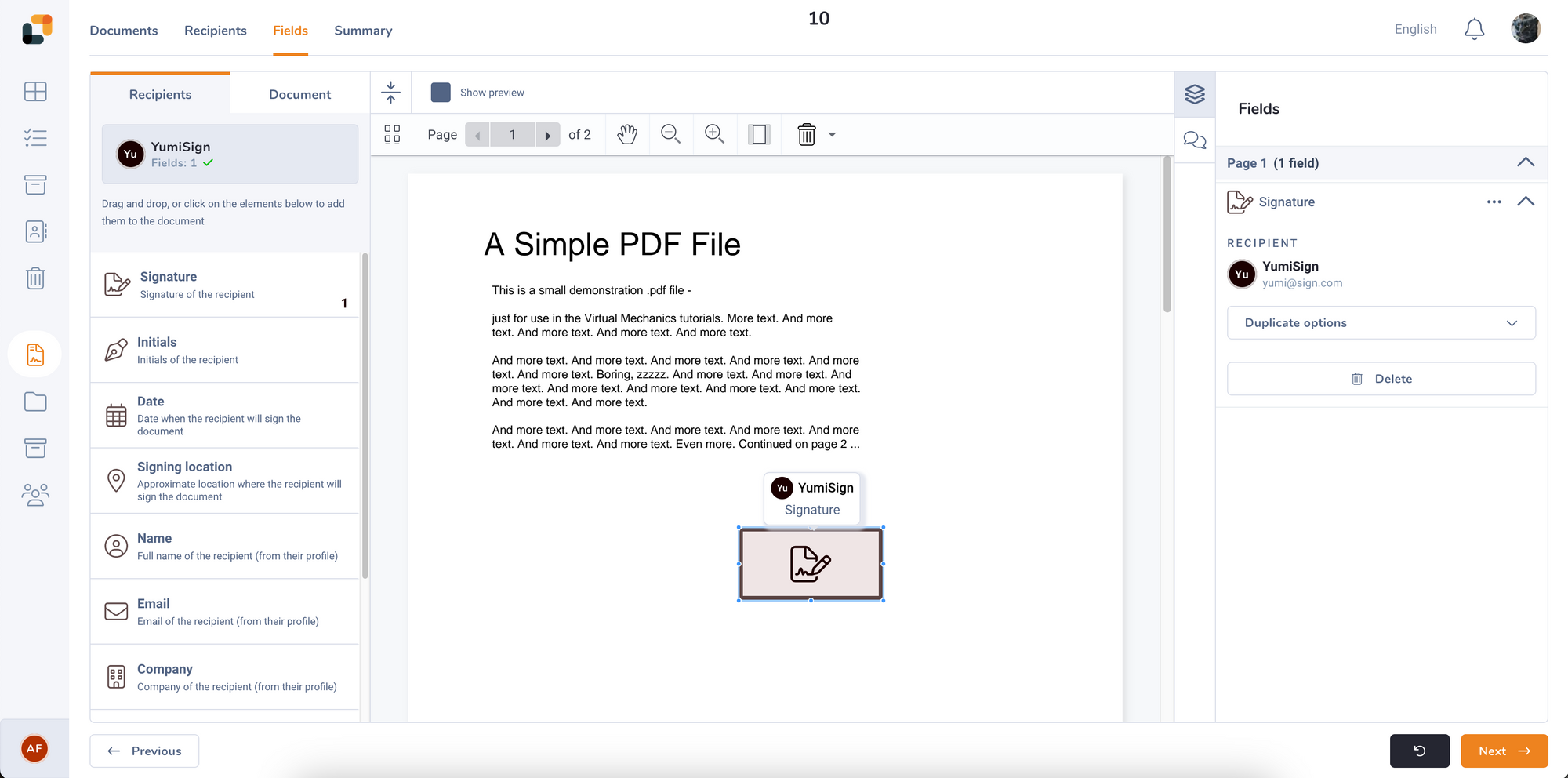
In the right column, you can customize the selected field. Customization options will depend on the type of field.