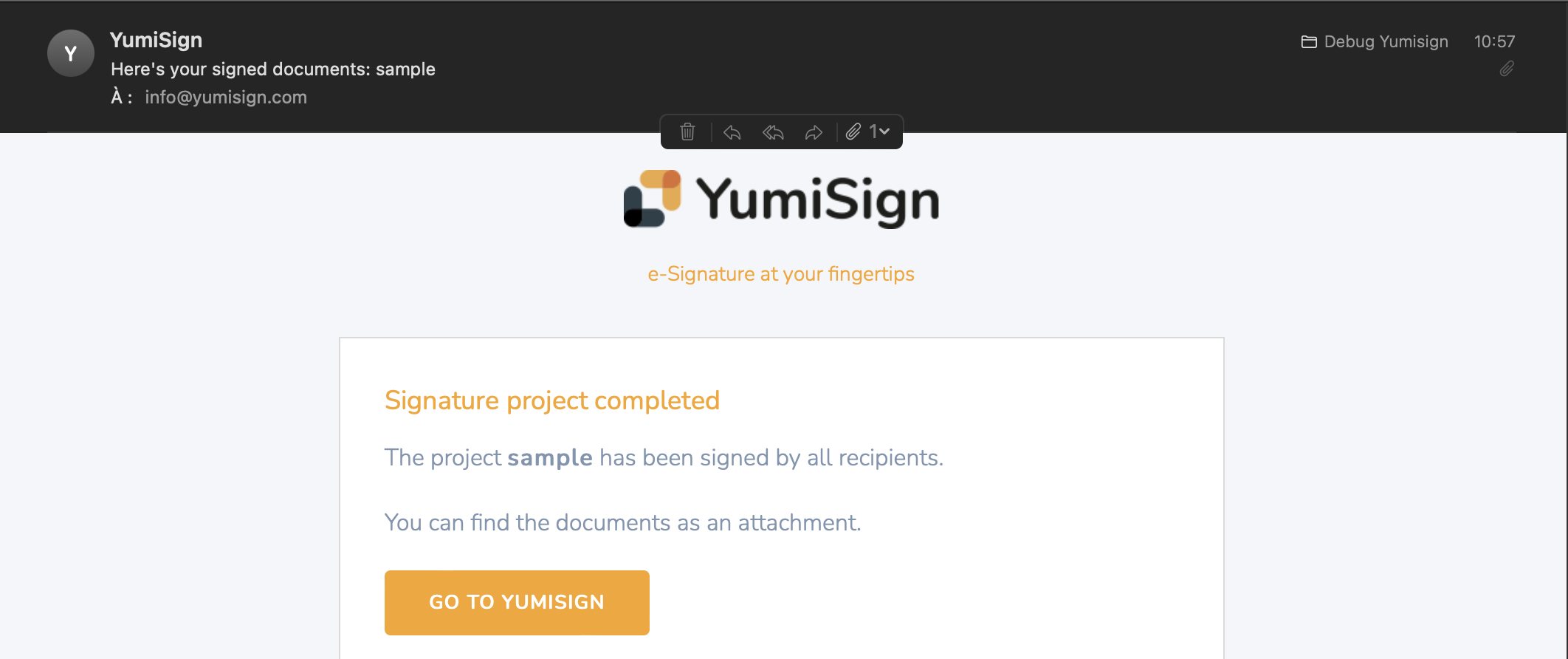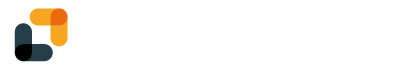Signing a signature request on YumiSign is a simple and secure process. As a recipient of a document that requires your signature, follow these step-by-step instructions to sign the document electronically.
Receiving the Signature Request
Check your email inbox for an email from YumiSign. The subject of the email will indicate that a document requires your signature. Click on "Go to YumiSign".
- Note: If you cannot find the email, please check your spam or junk folder.
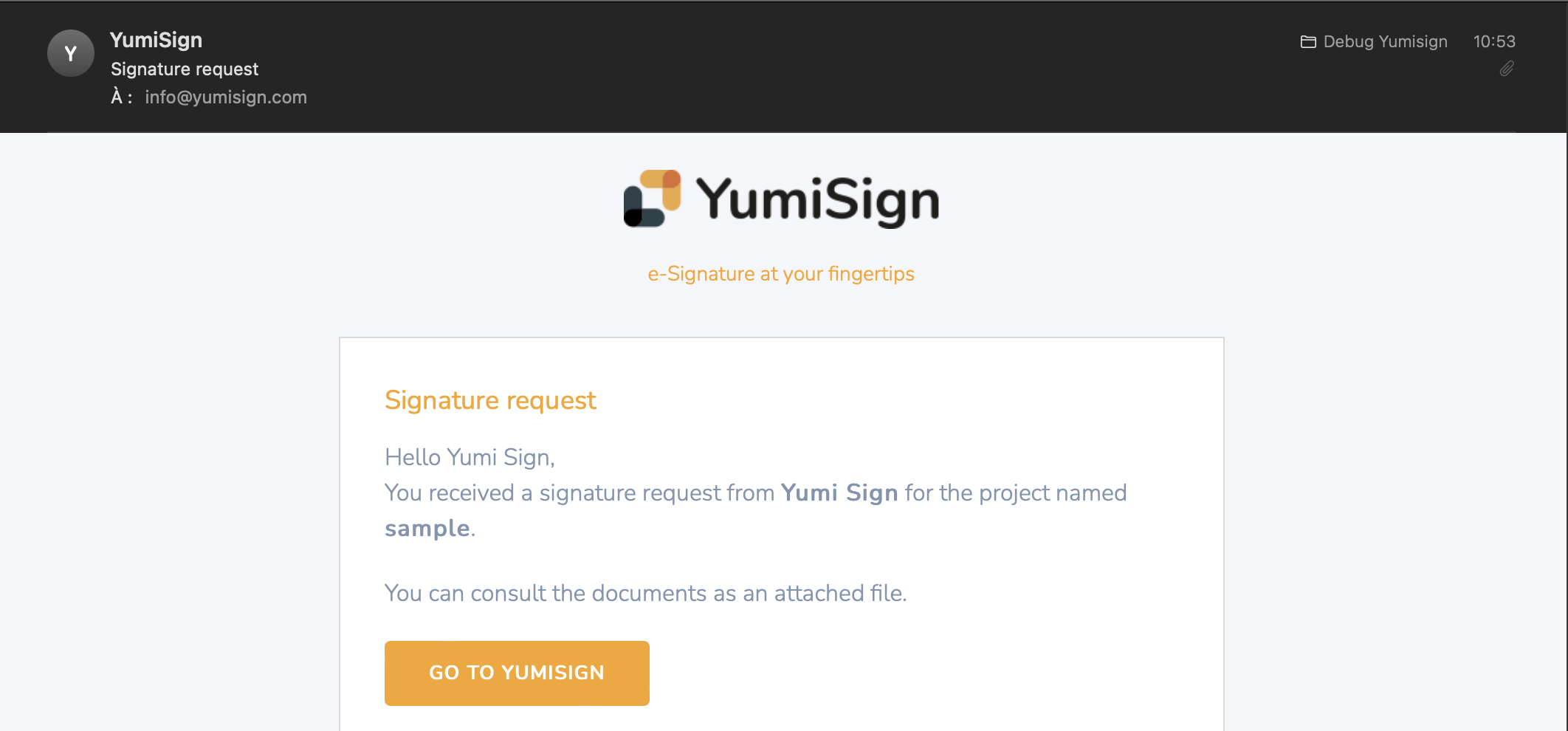
Reviewing the Document
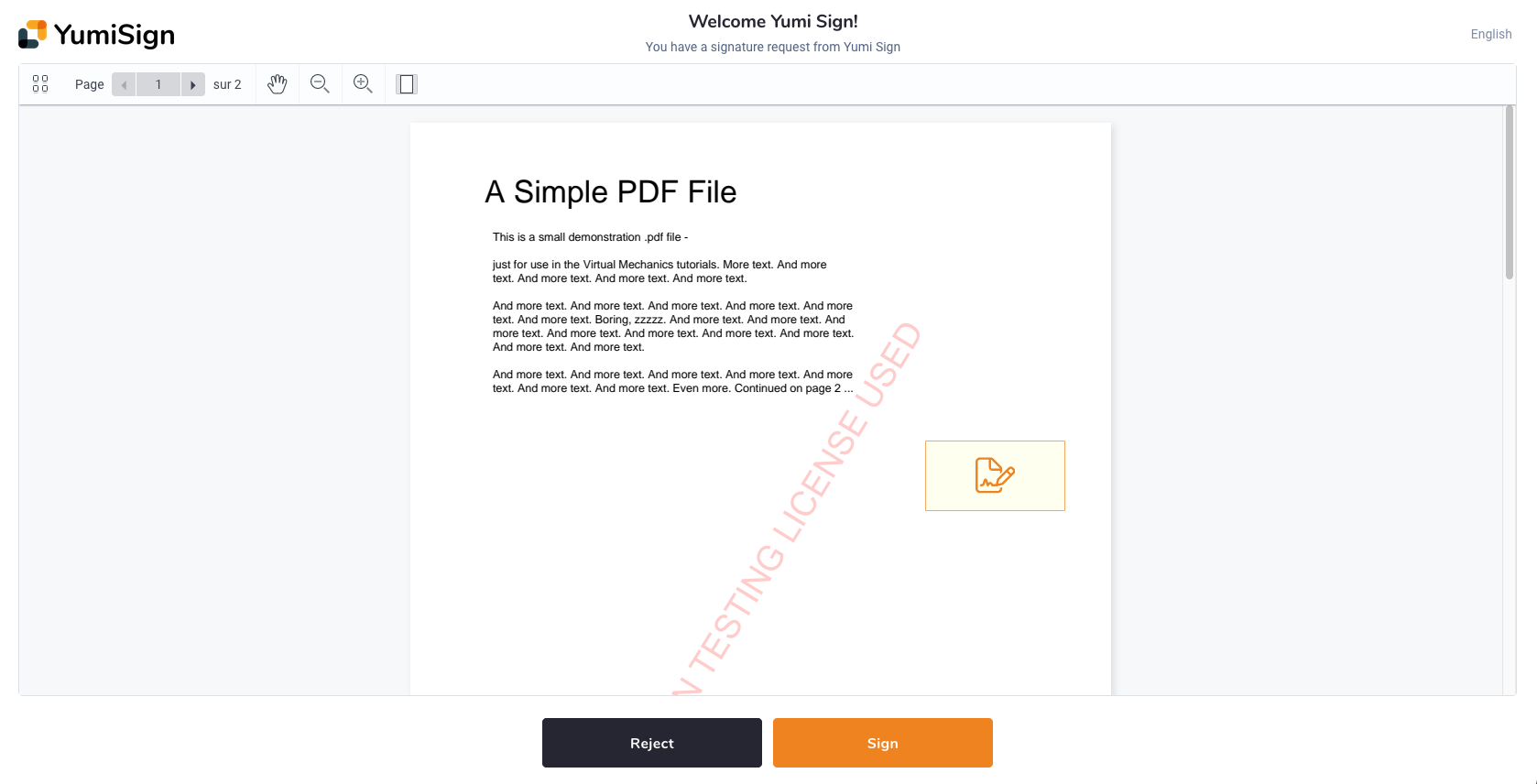
- The document will be displayed on the signing page, and you can scroll and zoom in and out through the pages to review its content.
- Read the document carefully to ensure you understand its contents and any instructions provided by the sender.
Filling in Additional Information (if applicable)
If the document requires you to fill in additional information, such as a date, address, or other details, you will be prompted when clicking on "Sign" before filling your signature.
Signing the Document
To add your signature, click on "Sign". YumiSign offers various options for adding your signature:
- Typing: If allowed, you can type your name or initials to create a signature.
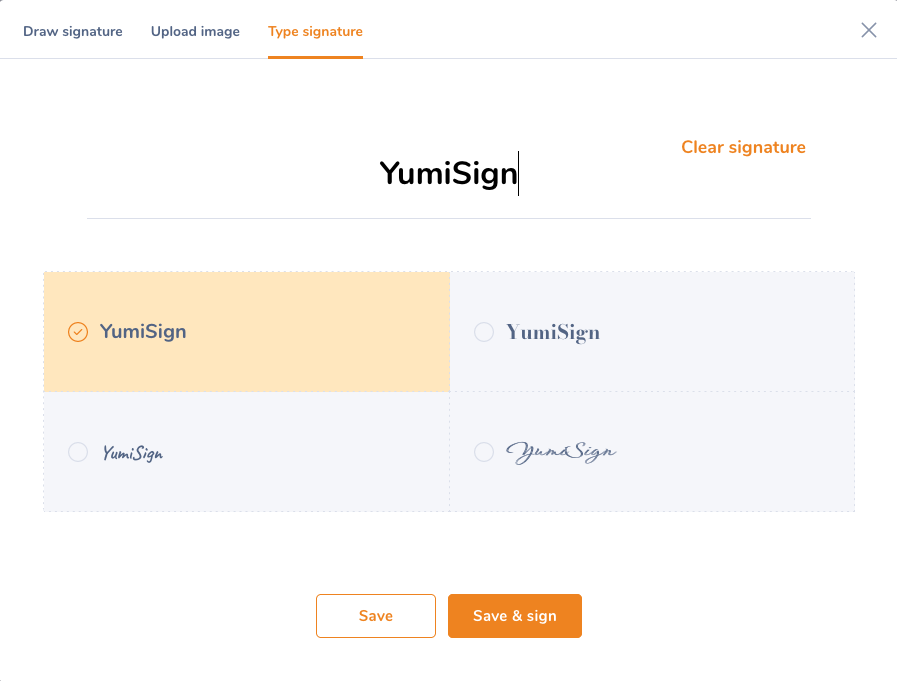
- Drawing: Use your mouse, touch pad, or touchscreen to draw your signature.
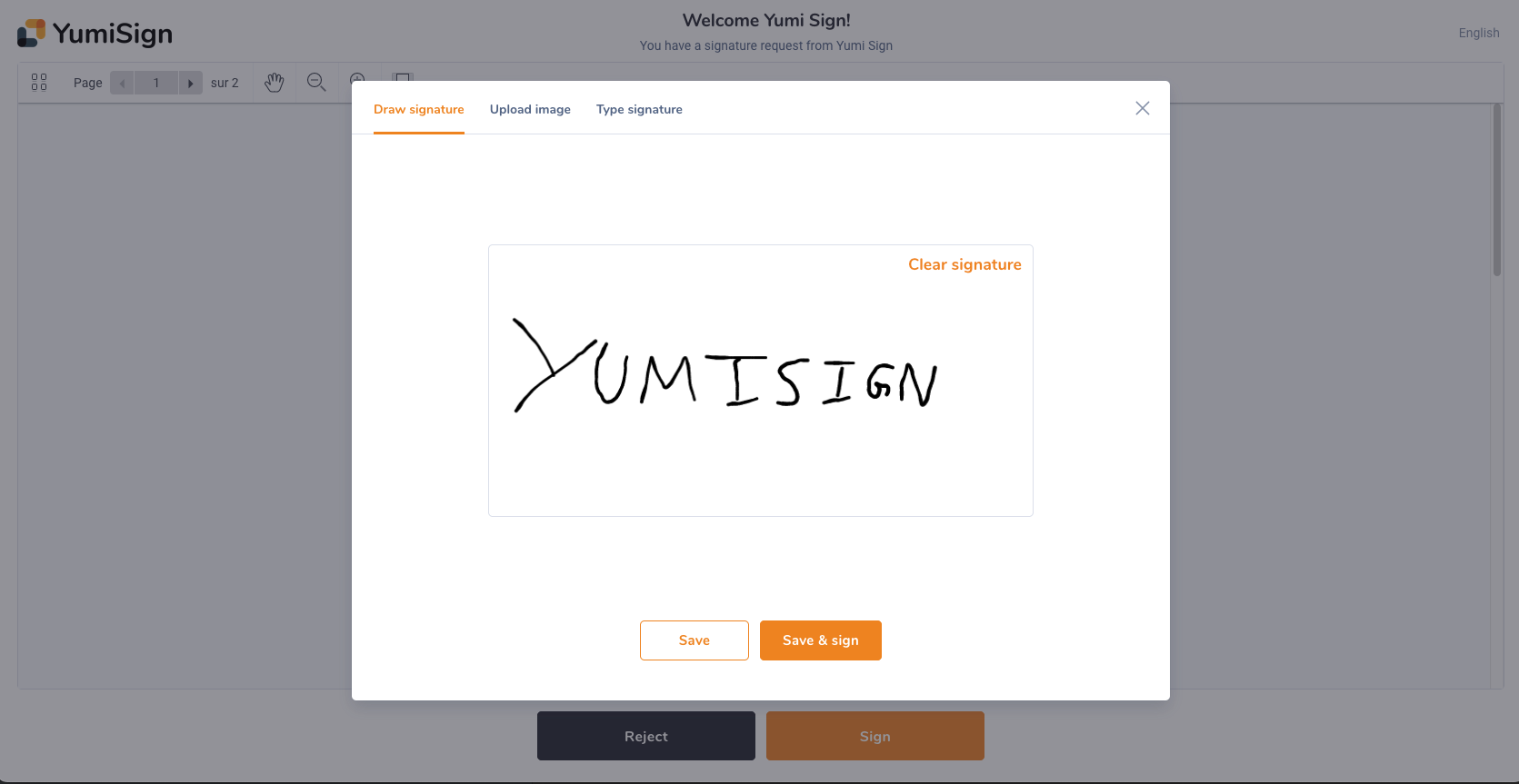
- Image Upload: You can upload an image of your handwritten signature.
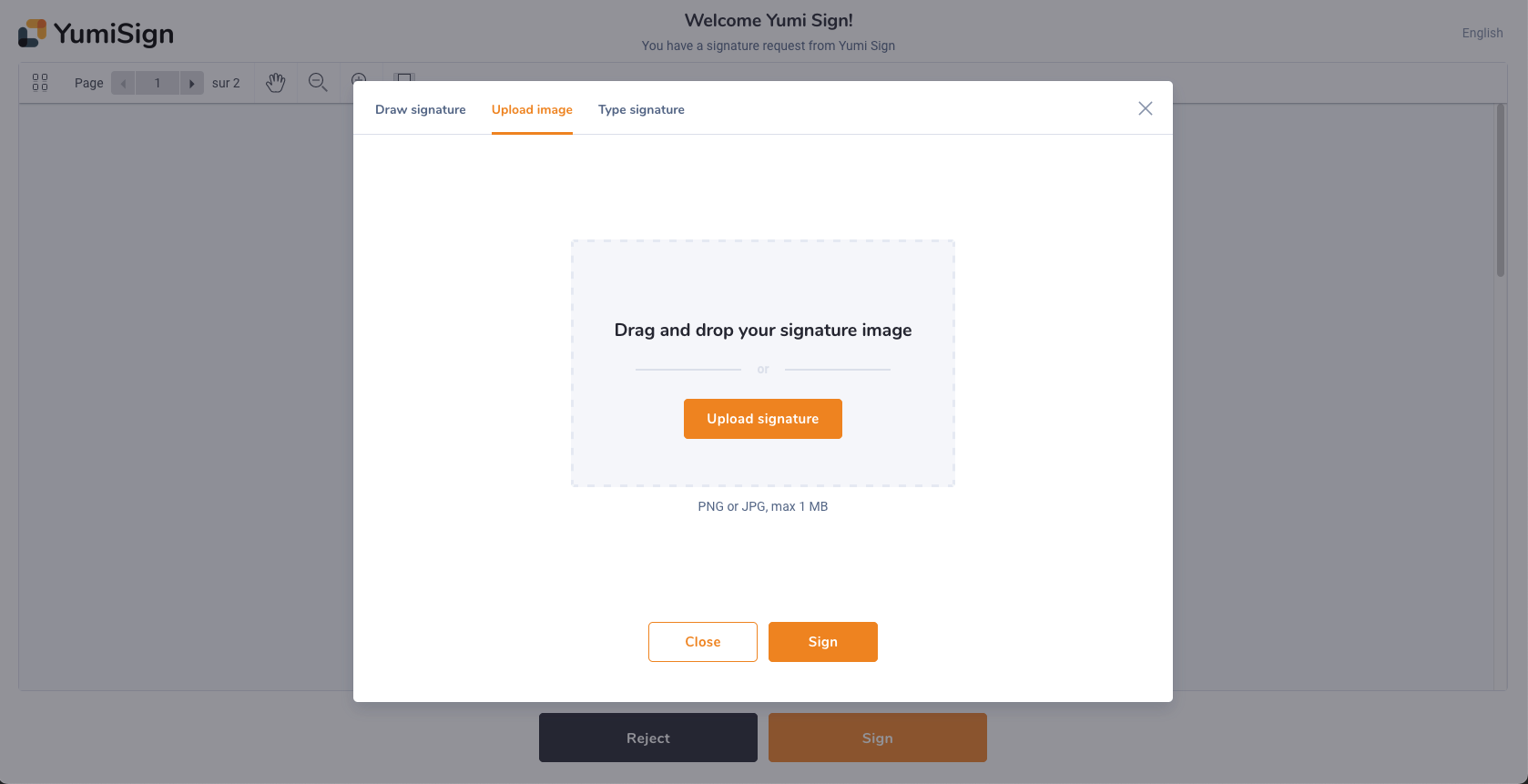
Regardless of the type of signature you have chosen, click on (save &) sign.
Confirmation and Notification
- After you have successfully signed the document, a confirmation message will appear on the screen.
- Both you and the sender will receive an email notification confirming that the document has been signed successfully.